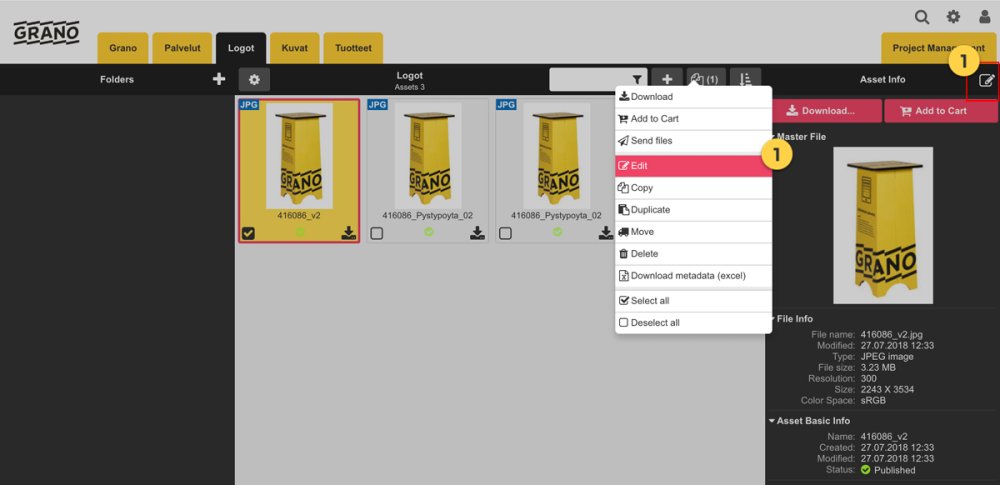
Select the material to be edited.
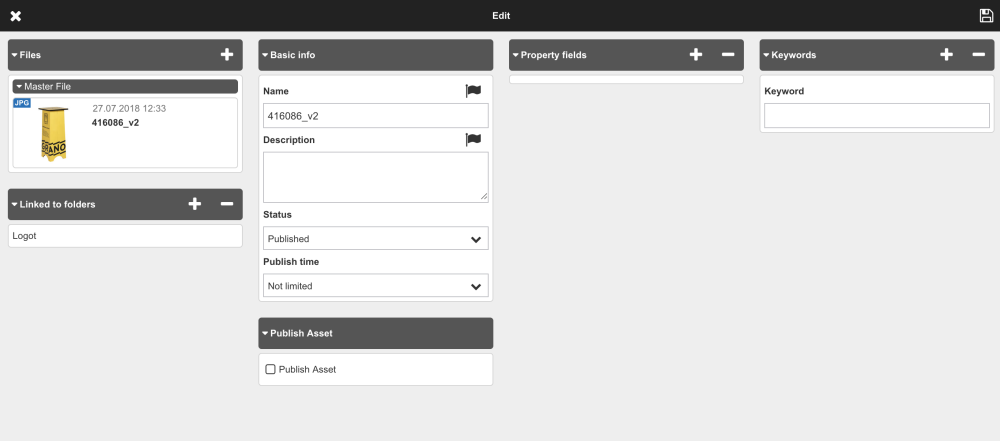
Finally, accept the changes by saving the material.
Save. 
————————————————————————————————
Add keywords:
Add predefined keywords to the material. In the example shown in the image, a keyword “product photo” (logo) is added to the file.
After save, it will be shown in the material’s Keywords dialogue.
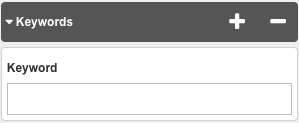
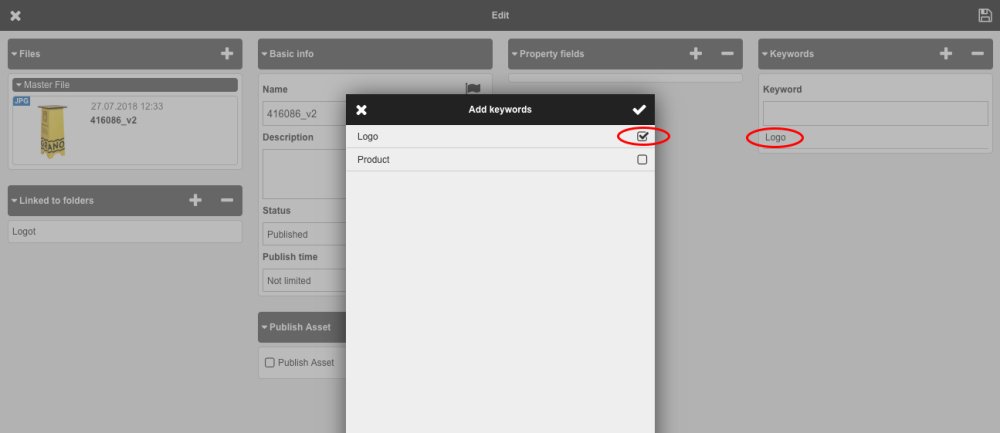
————————————————————————————————
Additional information fields:
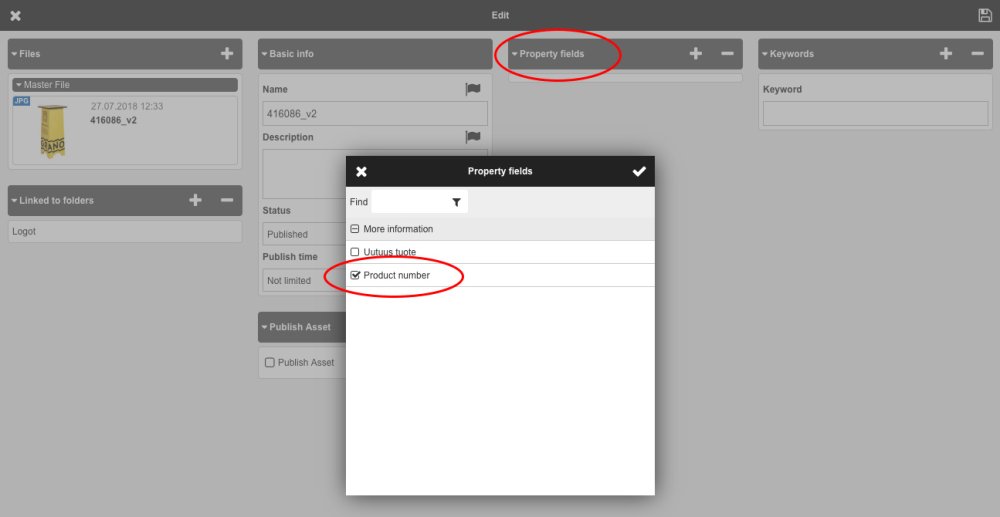
Predefined additional information fields can be added for the materials. In the photo example, the following field will be added to the material: product number
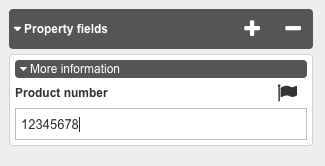
New field is a text field with value ‘12345678’
————————————————————————————————
Conversions:
![]()
Add conversions to the materials. During download you can now have a list of the conversions to be used.
For example, you can save different conversions for the materials for different purposes of use:
For Web use 800 px,
for Print CMYK, etc.
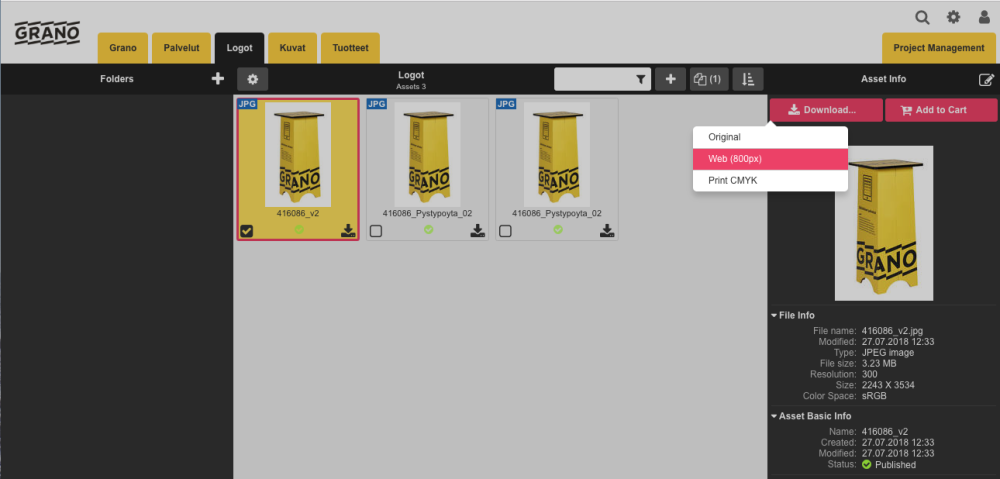
The different conversion options will be shown as a list of options under the “Download” button.
————————————————————————————————
Material status:
You can change the status of materials depending on your user rights. The administrators of the material bank can create new material statuses from the administration section.
————————————————————————————————
Scheduled status change:
The status of the asset can be scheduled to change to another status at a certain time. In this way, you can e.g. prevent the material from being visible to some users who do not have editing rights to the material.
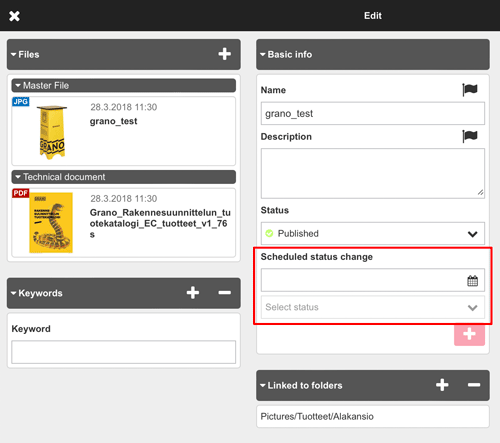
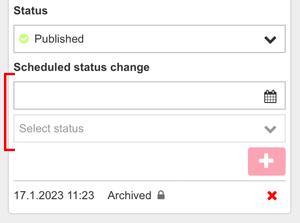
1. Enter the desired date and time
2. Select a new status for the change period. Save the change.
You can make several status changes for the same asset, e.g.
Published —> Archived —> Republished.
The scheduled status change can be removed from the red check icon.

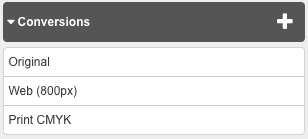
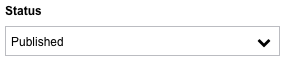

Post your comment on this topic.